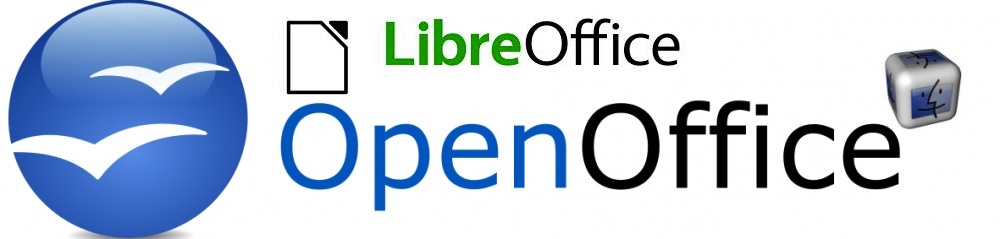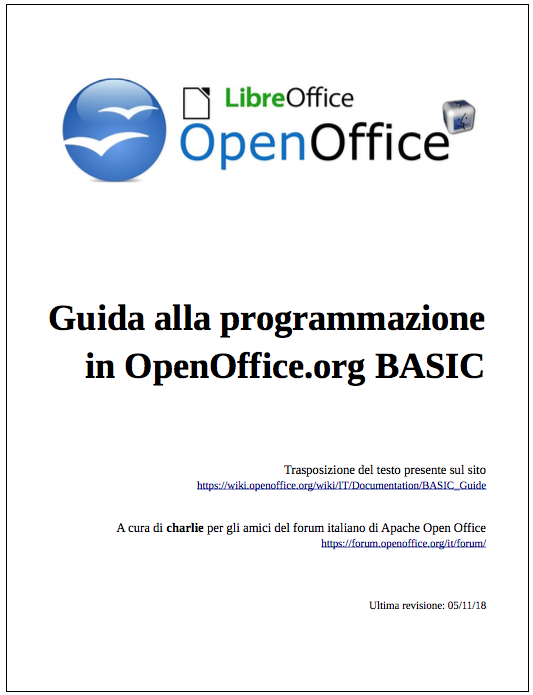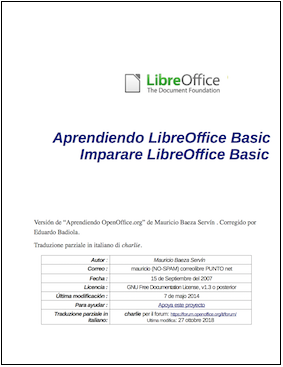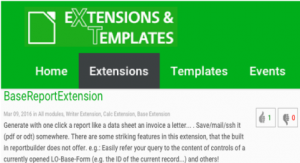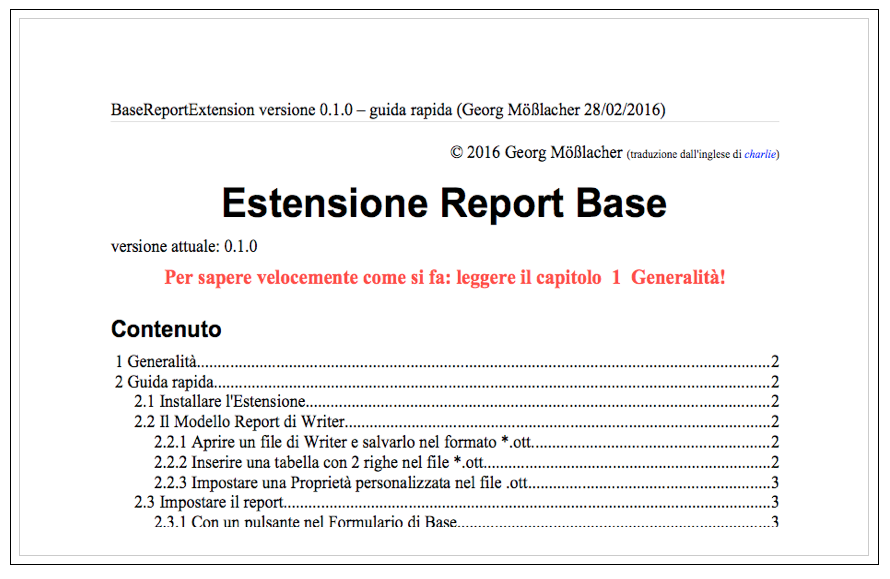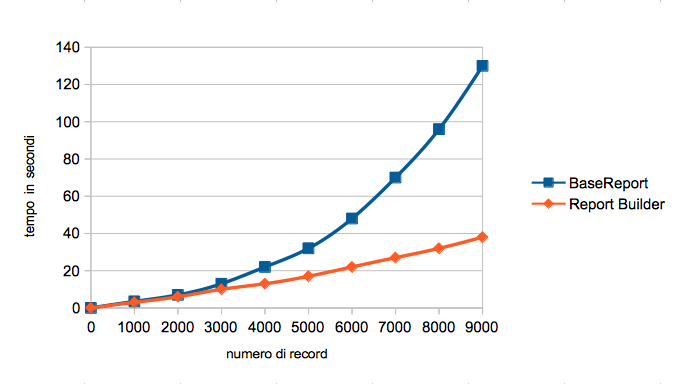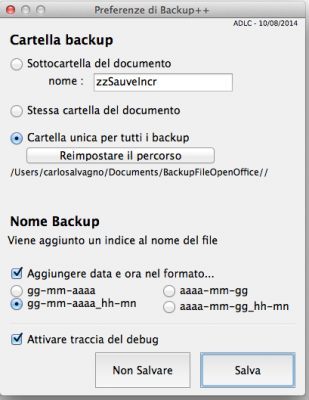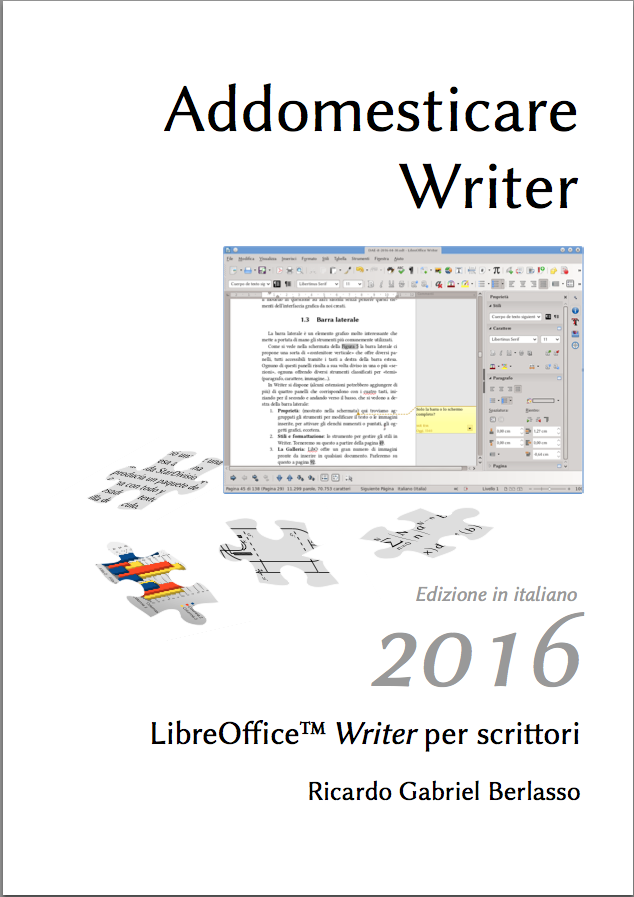Il Profilo utente è archiviato in una cartella di nome user la cui ubicazione si può controllare (con Open Office aperto):
- in Windows 7/8: Strumenti > Opzioni > OpenOffice > Percorsi
- in Linux: Strumenti > Opzioni > OpenOffice > Percorsi
- in Mac OSX: OpenOffice > Preferenze > OpenOffice > Percorsi
Generalmente i percorsi sono i seguenti:
- in Windows 7/8: C: > Users > vostro nome utente > AppData > Roaming > OpenOffice > 4 > user
- in Linux: home > vostro nome utente > .config > OpenOffice > 4 > user
- in Mac OSX: Libreria > Application Support > OpenOffice > 4 > user
Le cartelle menzionate sono normalmente “nascoste” cioè non visibili se non si provvede, dal sistema operativo, al consenso di visualizzazione:
- in Windows 7/8: Pannello di controllo > Opzioni Cartella > Visualizzazione > Cartelle e file nascosti spuntare Visualizza cartelle, file e unità nascoste > OK
- in Linux: tenere premuti contemporaneamente i tasti ctrl e H
- in Mac OSX: tenere premuto il tasto alt e selezionare Vai nel Finder
La cartella user si può cancellare, rinominare o spostare con comandi dei rispettivi sistemi operativi.
Perché eseguire queste azioni? Le sottocartelle di user contengono oltre ai backup dei file salvati dall’utente, anche alcuni file di impostazione e di configurazione di Open Office. Se uno di questi viene corrotto, il programma si comporta on maniera anomala o va addirittura in crash. Cancellando l’intero profilo, questo viene ricreato nuovamente al primo riavvio del programma e può essere la soluzione del problema riscontrato.
Se invece di cancellarlo lo si sposta o rinomina, sarà possibile recuperare qualche impostazione (ad esempio il dizionario personale) e ripristinarlo con copia/incolla.
Per Libre Office percorsi, nomi cartelle e procedure sono identiche, basta sostituire Open con Libre.
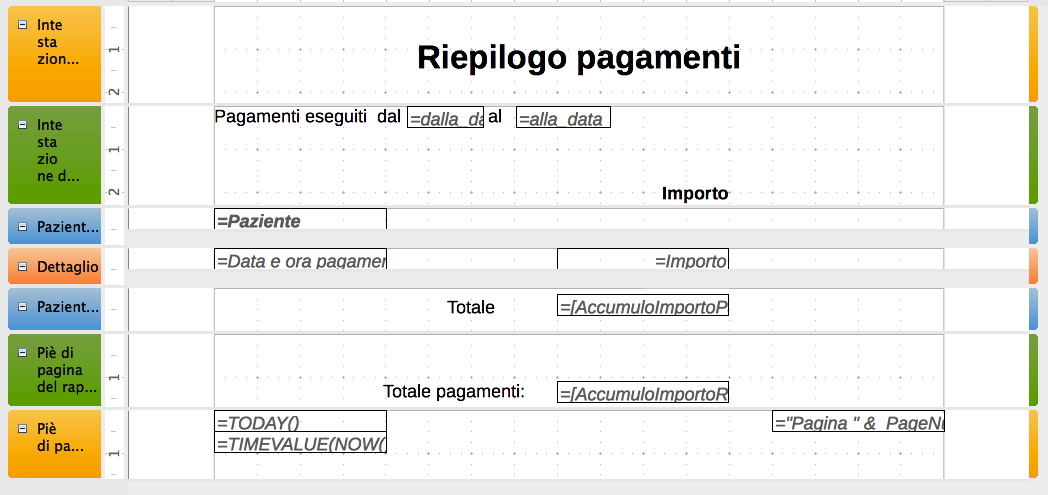 Ciao a tutti, per imparare personalmente ad usare Report Builder ho scritto un piccolo tutorial che voglio condividere nella speranza possa essere di aiuto anche per altri. Ringrazio sin d’ora coloro che mi segnaleranno errori e mancanze.
Ciao a tutti, per imparare personalmente ad usare Report Builder ho scritto un piccolo tutorial che voglio condividere nella speranza possa essere di aiuto anche per altri. Ringrazio sin d’ora coloro che mi segnaleranno errori e mancanze.